
- MYSQL INSTALLER COMMUNITY HOW TO
- MYSQL INSTALLER COMMUNITY PASSWORD
- MYSQL INSTALLER COMMUNITY DOWNLOAD
To add a new User, click on the Add User button.You can also add new users for your MySQL applications and assign them roles consisting of a set of privileges.
Next, it will ask you to enter the password for the root account, and it is recommended that you store the password in a secure place so that no one has access to that. Select “ Use Strong Password Encryption for Authentication.” as it is based on improved stronger SHA256-based password methods, and it is also recommended that all new MySQL server installations use this method going forward. Next, it will ask you to choose the authentication method. Leave it as default and click on the Next Button. Next, it will ask you to choose the server configuration type for the MySQL Server installation and how you would like to connect to this server. Next, it will show that the MySQL server is ready to configure and then click on the Next button to proceed. Click on the Next button to proceed further. After the installation is finished, you will see the status is complete with the green tick. How to Install MySQL on Windows 10 – fig – 8
Click on the Execute button to proceed. Then it will show that the following products will be installed. How to Install MySQL on Windows 10 – fig – 7 MySQL Shell – The new MySQL client application to manage MySQL Servers and InnoDB cluster instances. MySQL Workbench – The GUI application to develop for and manage the server. After that, select the products that you want to install and move them to the right side using the arrow button where “ Products To Be Installed” is written. How to Install MySQL on Windows 10 – fig – 6 Custom installation allows you to select exactly which products you would like to install. After the installation starts, it will ask you to choose the setup type, and I will select the custom installation, as you can see in the figure below and then click on the Next button to proceed. After you have downloaded the file, locate the file’s location in your system and then double click on it to start the installation process. How to Install MySQL on Windows 10 – fig – 5 You can login or sign-up for the account if you wish to otherwise if you are only concerned about downloading the file, then click on the link No thanks, just start my download as shown in the figure below.
After clicking on the download button, it will ask to login or sign-up for the Oracle web account. How to Install MySQL on Windows 10 – fig – 4 The Installer is for a 32-bit operating system, but you don’t need to worry about that because it works for both 32-bit and 64-bit operating systems. There you can see the version of the MySQL Installer is 8.0.28 while I was writing this post, and it may differ when you will read this article. The first one is the web Installer, and the second one is the one we will download to our system.  After that, you will find two download buttons for the MySQL Installer.
After that, you will find two download buttons for the MySQL Installer. 
How to Install MySQL on Windows 10 – fig – 3 After reaching there under community downloads, click on MySQL Installer for Windows because we want it for Windows 10.How to Install MySQL on Windows 10 – fig – 2 Click on that link to proceed further, as shown in the image below. After clicking on the DOWNLOADS menu, scroll down the webpage, and you will find a link MySQL Community (GPL) Downloads ».How to Install MySQL on Windows 10 – fig – 1

After visiting the website, click on the DOWNLOADS menu button, as shown in the image below. To download the installer, visit the official website of MySQL through this link.We need to download the MySQL installer for Windows in the first step.1.5 Creating Table inside Database in MySQL (Step 4) How to Install MySQL in Windows 10 | Server 8.0.28 Downloading MySQL Installer 8.0.28(Step 1).1.4 Creating Database in MySQL Command Line Client (Step 3).
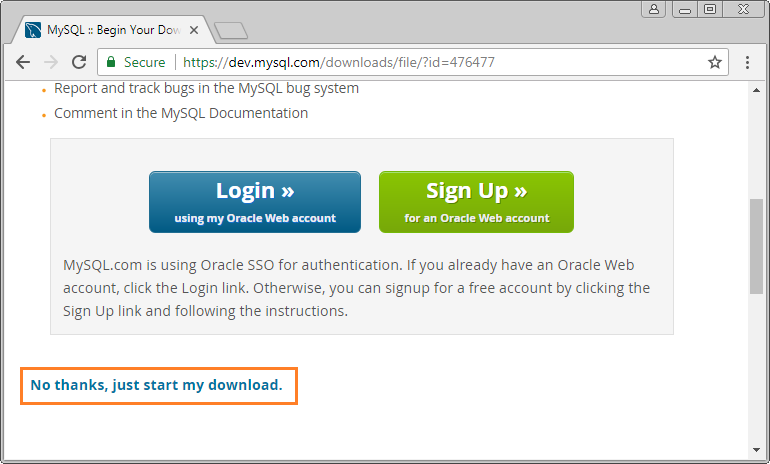
1.3 Setting the Path for MySQL Tools (Step 3).1.2 Installing MySQL Installer (Step 2).1.1 Downloading MySQL Installer 8.0.28(Step 1).1 How to Install MySQL in Windows 10 | Server 8.0.28.




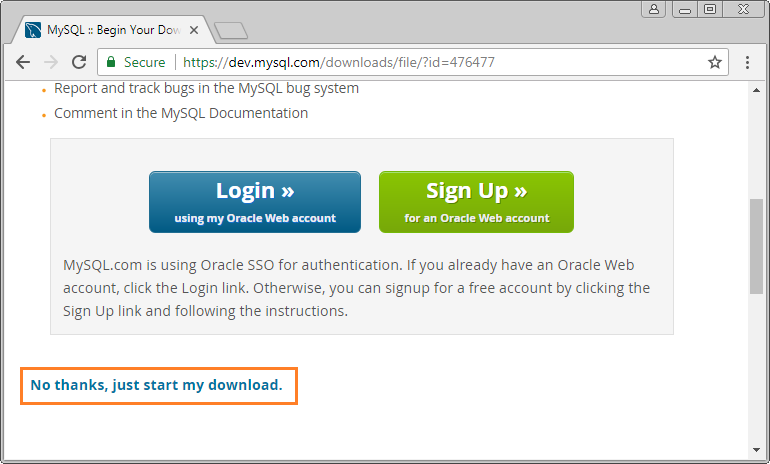


 0 kommentar(er)
0 kommentar(er)
